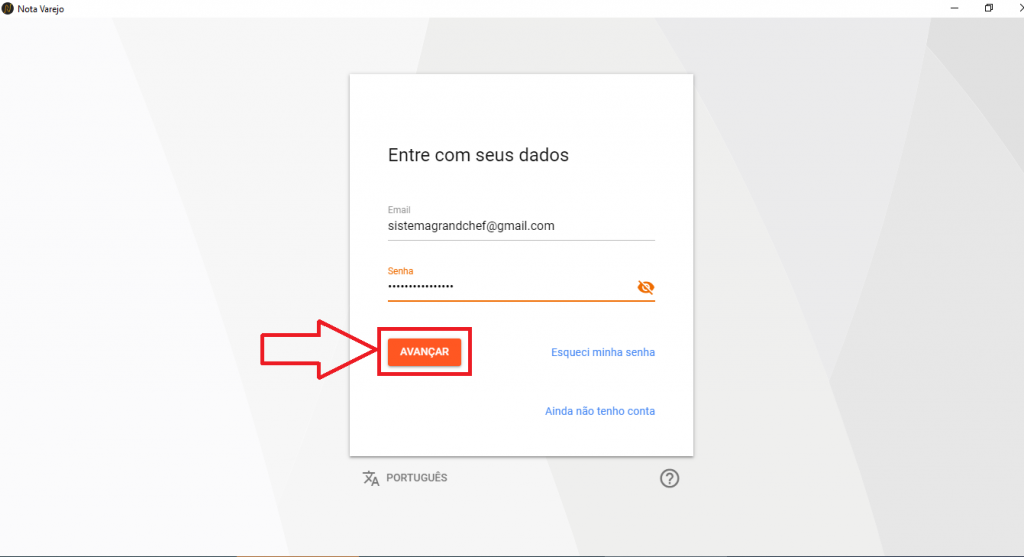Olá!! Nesse tópico iremos mostrar como Importar Pedidos e Associar Produtos no Nota Varejo.
Pensando em tornar mais prático e lúdico a utilização do Nota Varejo, foi produzido esse artigo para que seja possível instrui-los na utilização do sistema e na emissão de suas NFC-e quando realizarem suas vendas.
Bom, vamos ao tutorial!!
Com o Sistema Nota Varejo aberto, insira suas credenciais (e-mail e senha) cadastrados no site do Nota Varejo e clique sobre o botão “Avançar“. Dessa forma você será redirecionado a uma nova tela onde irá selecionar a sua licença.

Quando for direcionado a tela de licenças, basta clicar sobre “usar”.
Ao clicar sobre “usar“, você será redirecionado a uma nova tela que possui os dados referentes a sua licença do Nota Varejo. Dessa forma, para que você possa ser direcionado a página onde irá importar pedidos e associar produtos, basta clicar sobre o ícone no canto esquerdo da página e selecionar a opção “Ponto de Venda“.


Quando clicar em “Ponto de Venda“, você será redirecionado a tela principal. Que será onde irá configurar o sistema, para que possa importar e associar os produtos das vendas que realizar.

Ativando a Integração
Primeiramente, devemos nos certificar que os dois sistemas estão instalados no mesmo computador, ou em computadores diferentes, porém na mesma rede.
Após isso, vamos ativar a integração pela tela “Ponto de Venda” do Nota Varejo. Para isso, clique sobre o ícone de seta no canto direito da barra de pesquisa de produtos

Na tela seguinte, você irá inserir seus dados de acesso do GrandChef e clicar em “Autorizar”.

Pronto! Agora o GrandChef e o Nota Varejo estão integrados. Agora vamos para a segunda parte.
Fazendo uma Venda para Importar as Vendas e Associar os Produtos no Nota Varejo
Para que seja possível realizar a importação e as associações é necessário realizar uma venda antes, dessa forma temos de ir ao GrandChef 1.X e realizar uma venda.
Com o GrandChef 1.X aberto, vá até a área de venda (mesa, comanda, balcão e pdv) que deseja realizar o procedimento.

Nesse exemplo, vamos realizar uma venda de uma coca-cola na modalidade mesa. ao clicar sobre o ícone “Mesa” você será redirecionado a tela onde irá realizar a sua venda.


Após realizar o pedido, você precisa concluir com a forma de pagamento que o cliente escolher.



Importando a Venda e Associando os Produtos no Nota Varejo
Após realizar o procedimento de conclusão de venda, é preciso voltar ao Nota Varejo. Para que assim você consiga importar pedidos e associar produtos.
Com o Nota Varejo abeto, o primeiro passo é encontrar a venda que realizou. O Nota Varejo lista as vendas realizadas, tendo como a primeira da lista, a última venda realizada no GrandChef 1. X.
Para que possa localizar sua venda no Nota Varejo, basta clicar sobre o ícone de “seta” que está ao lado do ícone do GrandChef. Quando clicar sobre o ícone será listado suas vendas listando de forma decrescente as vendas, ou seja, da última venda realizada para a primeira.


Com as vendas listadas em sua tela, basta localizar a venda que quer importar ao Nota Varejo e clicar sobre o ícone de “seta para cima”. Como nesse tutorial, simulamos uma venda de Coca-Cola. na Mesa 1 será essa venda que vamos importar.
Ao clicar sobre o ícone de importação, automaticamente a venda será importada.


A venda foi importada, porém agora é necessário associar o produto a venda correspondente.
A forma de associar o produto a venda é muito simples!
Para realizar o procedimento de associação basta digitar o nome do produto na barra de pesquisa. A barra de pesquisa se localiza no centro da tela e possui o seguinte texto marcando sua funcionalidade “Busca pelo nome ou código“.
Dessa forma basta clicar sobre ele e buscar pelo produto desejado.


Assim que o produto for listado na tela, basta clicar sobre e arrastar até canto direito da tela, onde está escrito o nome do produto, a quantidade e o seu valor.


Finalizando a Associação e Importação das Vendas para a Emissão de NFC-e
Após realizar a associação, basta agora concluir que você terá de forma correta a emissão de sua NFC-e.
Para concluir, basta agora clicar sobre “Avançar“, para que assim você possa informar os dados que serão emitidos junto a nota.

Após clicar em “Avançar”, basta preencher o campo com o CPF/CNPJ do respectivo cliente que está efetuando a compra.
Feito isso, basta agora clicar em “avançar” novamente.

Ao prosseguir, teremos a última tela para que possa concluir toda a emissão da NFC-e. Nessa nova tela, basta informar a forma de pagamento que seu cliente escolheu para pagar a compra e clicar em “concluir“.

Viu como é fácil! Seguindo esse passo a passo você não terá problemas em importar e associar suas vendas no Nota Varejo!
Lembrando que os tutoriais ficam disponíveis em nossa página de suporte para acessar a qualquer momento e saber mais sobre como funciona as funcionalidades do sistema.
Até o próximo tutorial!